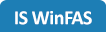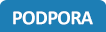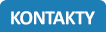Zásoby - Založení a plnění podmnožiny položek
Související rozcestníky | Hlavní rozcestník | Řízení zásob - rozcestník
- Ve WinFASu lze založit libovolné množství skupin položek
- Novou podmnožinu založíme tak, že spustíme aplikaci *114_Podmnožiny položek a stiskneme
tlačítko Přidej - Vyplníme Identifikátor a Název podmnožiny
- Nyní máme tyto možnosti jak doplnit podmnožinu:
- Ručně
- Automaticky dle rozsahu podmnožiny:
- Podle rozsahu čísel položek
- Podle výběru druhů specifikací
- Podle výběru druhu typu položky
- Pomocí aktualizačního skriptu
Doplnění položek do podmnožiny
Ručně
- Po vyplnění názvu položky stiskneme tlačítko OK
- Pro doplnění položek do podmnožiny stiskneme tlačítko Podmnožina
- Nyní buď jednotlivě nebo skupinově kombinací klávesy Shift, Ctrl a levým tlačítkem myší
vybereme položky, které chceme v dané podmnožině mít - K k hromadnému zatrhnutí či odtrhnutí můžeme použít tlačítka
- Výběr potvrdíme tlačítkem OK
- Nevýhodou tohoto doplnění, že se při založení nové položky tato položka do podmnožiny
automaticky nezahrne, ale musíme ji tam uložit ručně přes tlačítko Uprav
Automaticky dle rozsahu položek
- U názvu Podle položek napíšeme rozsah položek Od Do => Rozevřením ikonky
- Rozsahů může být hned několik
- Po stisknutí tlačítka OK se položky automaticky doplní do vybrané
podmnožiny dle vybraných kritérií - Pokud založíme novou položku, která bude patřit do vybraného rozsahu, pak se automaticky zařadí do vybrané podmnožiny
- Pokud by v dané podmnožině již byly nějaké položky, které nepatří do vámi zvoleného rozsahu,
pak program zobrazí tuto hlášku - Zatržením můžete tyto položky do vybrané podmnožiny uložit.
Automaticky dle specifikací
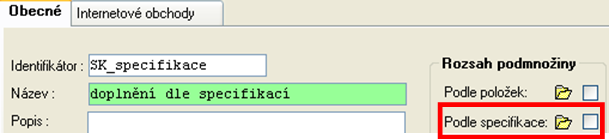
- Každá položka může mít na sobě informaci, tzv. specifikaci
- Postupně vybereme jednu nebo pomocí tlačítka Přidej více specifikací, podle lačítka Přidej více specifikací, podle kterých se vybraná podmnožina doplní položkami. = Po otevření ikonky
- Pokud založíme novou položku, která bude patřit do vybraných specifikací,
pak se automaticky zařadí do vybrané podmnožiny
Automaticky dle typu
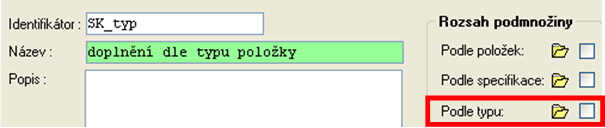
- Další informací, podle které lze vybírat položky do podmnožiny, je Typ.
- podobně jako u rozsahu položek zvolíme rozsah typů. Po rozevření ikonky
- Dále ještě můžeme vybrat Typ 2
- Pokud založíme novou položku, která bude patřit do vybraných typů,
pak se automaticky zařadí do vybrané podmnožiny
Pomocí aktualizačního skriptu
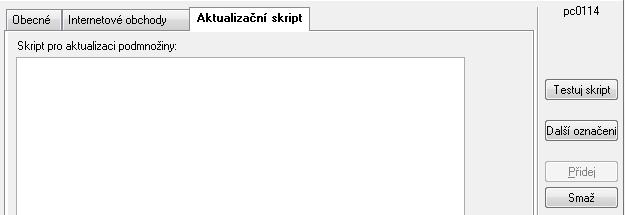
- Na podmnožinu položek na záložku Aktualizační skript se doplní skript pro aktualizaci podmnožiny.
- Pomocí tlačítka Testuj skript se ověří funkčnost skriptu.
- Plnění a údržba podmnožiny se spustí přímo v aplikaci *114 Podmnožiny položek se přes tlačítko SQL>podm.
- Externě je možné plnění a údržbu volat na základě skriptu v bat souboru např. před celkovou aktualizací dat na e-shop.
Příklad příkazu do .bat souboru:
- Pokud chcete spustit skript ve vybrané podmnožině, použijte následující příklad. Do parametru AKT_SQL zadejte ID podmnožiny, na které chcete příkazem provádět aktualizaci.
C:/program files (x86)/OK/winfas/exepbd/c0114.exe /AKT_SQL:SPECIALNI_PODMNOZINA - Pokud najednou chcete aktualizovat více podmnožin, oddělujte je v příkazu čárkou. Do příkazu se vždy zadávají pouze cílové podmnožiny s nastaveným skriptem.
C:/program files (x86)/OK/winfas/exepbd/c0114.exe /AKT_SQL:ID_PODMNOZINY1, ID_PODMNOZINY2,...
Podmnožiny položek z IQ sestav a Excelu
- Do vytvořené podmnožiny lze naimportovat data i z IQ sestav a nebo z tabulky Excelu
Postup
- Pro příklad založíme podmnožinu položek TP_TEST PODMNOŽIN a pro výběr dat využijeme
v IQ_Stav skladů a obratů šablonu Z00_Stav skladů - V IQ_SS spustíme šablonu Z00
- Vybereme kritéria pro výběr dat (v tomto případě stačí vybrat pouze čísla položek)
a stiskneme tlačítko Data - Myší klikneme na symbol pro export dat
- Vybereme Clipboard a stiskneme tlačítko Export
- Spustíme aplikaci *114_Podmnožiny položek a stiskneme 2x tlačítko Import
- Nyní se nám na obrazovce zobrazí například tyto exportované položky
- Stiskem tlačítka OK zavedeme tyto položky do vybrané podmnožiny
- Založí se pouze položky, které v dané podmnožině doposud nebyly
- Podobně bychom vytvořily podmnožiny z Excelovské tabulky pomocí kláves Ctrl+C
- Pokud některá z položek není v databázi, zobrazí se jako nevybraná a
bude bez názvu a do podmnožiny se neuloží
Zpět na rozcestník "Řízení zásob"
Autor: Ing. MAJOR Bohuslav | Posl.změna: 23.01.2020 | Článek: 1449 | www.WinFAS.cz